But before you can configure Outlook to work with Gmail, you must configure Gmail to work with Outlook. To do that, you must enable the IMAP protocol for your Gmail account.
1. Log into your Gmail account.
2. Click the gear icon at the top right
3. Choose Settings.
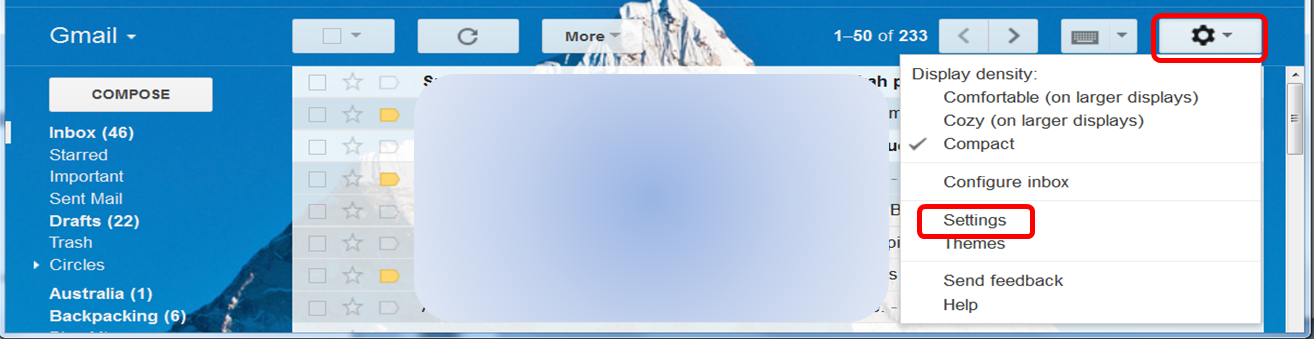
4. Click Forwarding and POP/IMAP to bring up the POP and IMAP settings.

5. Click Enable IMAP.
6. Click Save Changes.
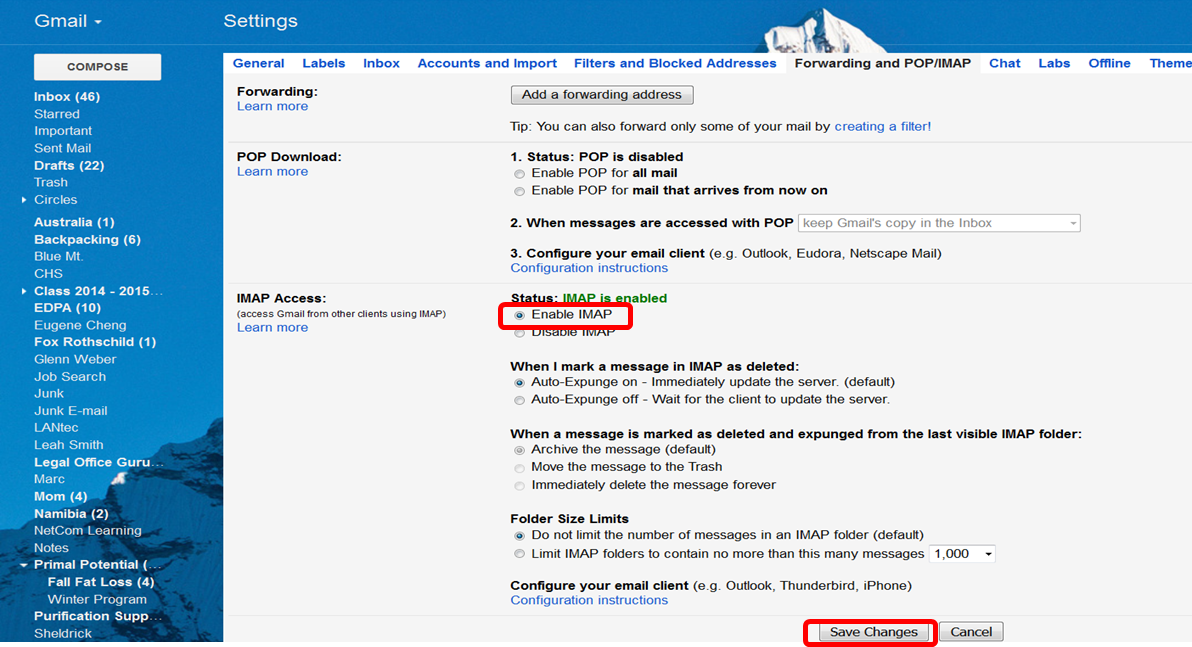
After you configure Gmail for IMAP, you can add your Gmail account to Outlook.
7. From the ribbon, choose “File”.
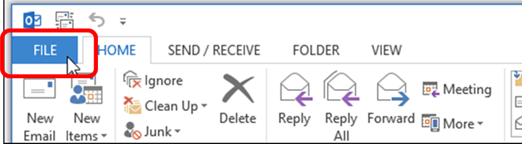
8. Click “Account Settings”.
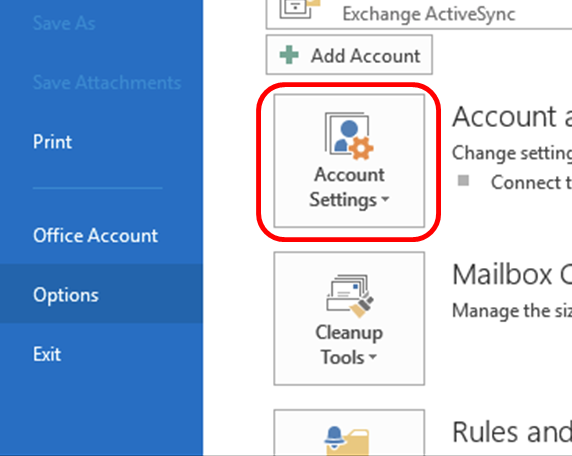
9. In the Account Settings dialog box, click New.
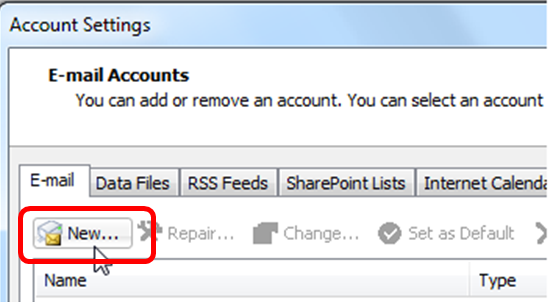
10. Select the Email Account button.
11. Enter in your name, email address, and password twice.
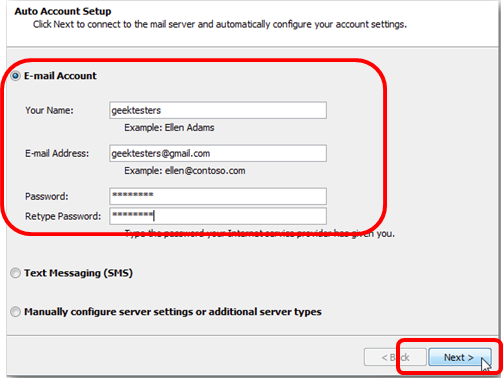
12. Outlook will configure the email server settings. Provided everything goes correctly, the configuration will be successful and you can begin using your account.
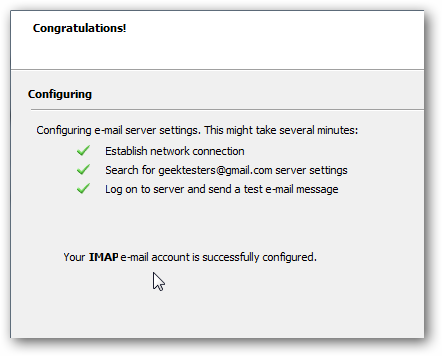
If the above instructions do not work, you will need to configure the settings manually.
13. Go back to the Auto Account Setup (steps 7 – 9). This time select “Manually configure server settings or additional server types”.
14. Click “Next”.
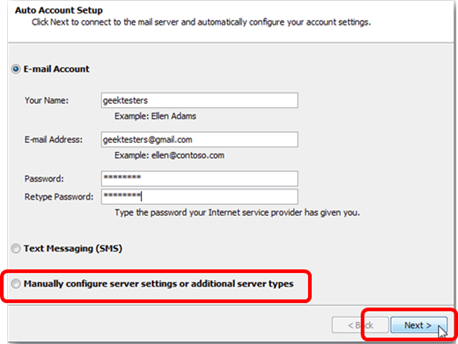
15. Choose “Internet E-mail”.
16. Click “Next”.
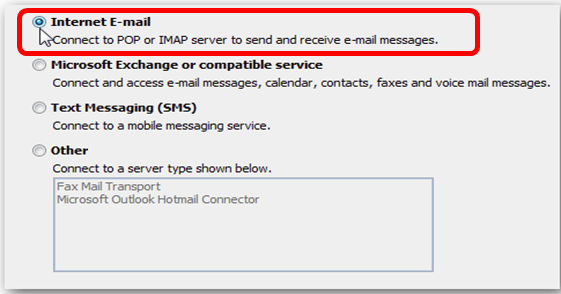
17. Be sure all settings are entered.
- Your name: The display name you’d like to use
- Email address: Your complete Gmail address (e.g., me@Gmail.com)
- Account type: IMAP
- Incoming mail server: imap.Gmail.com
- Outgoing mail server (SMTP): smtp.Gmail.com
- User name: Your complete Gmail address (e.g., me@Gmail.com)
- Password: Your Gmail password
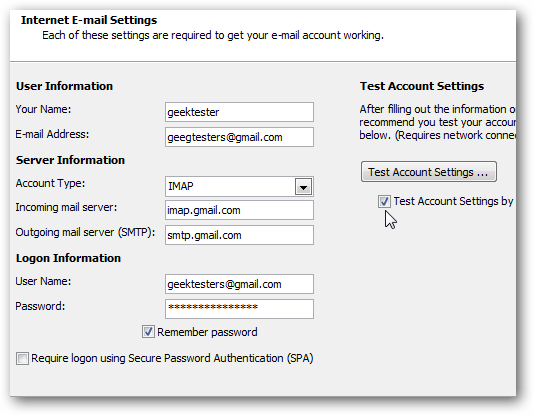
18. Click “More Settings”.
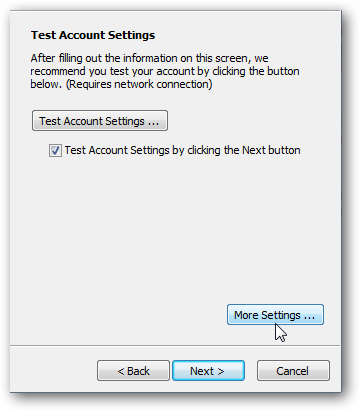
19. Click on the “Outgoing Server” tab.
20. Check the box for “My outgoing server (SMTP) requires authentication”.
21. Select the radio button for “Use same settings as my incoming mail server”.
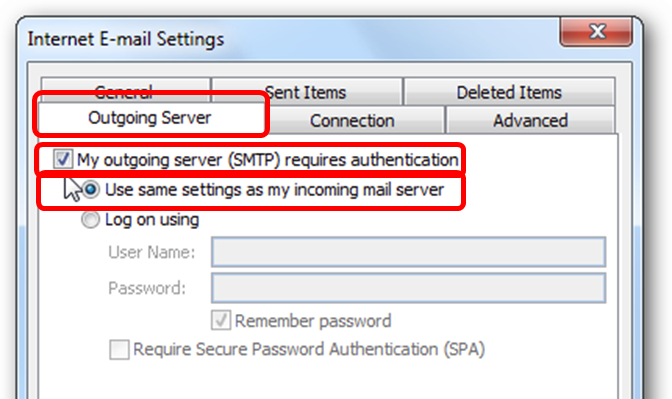
22. Click on the Advanced Tab.
23. Be sure all settings are entered.
- Incoming server (IMAP): 993
- Use the following type of encrypted connection: SSL
- Outgoing server (SMTP): 465
- Use the following type of encrypted connection: SSL
24. Click OK.
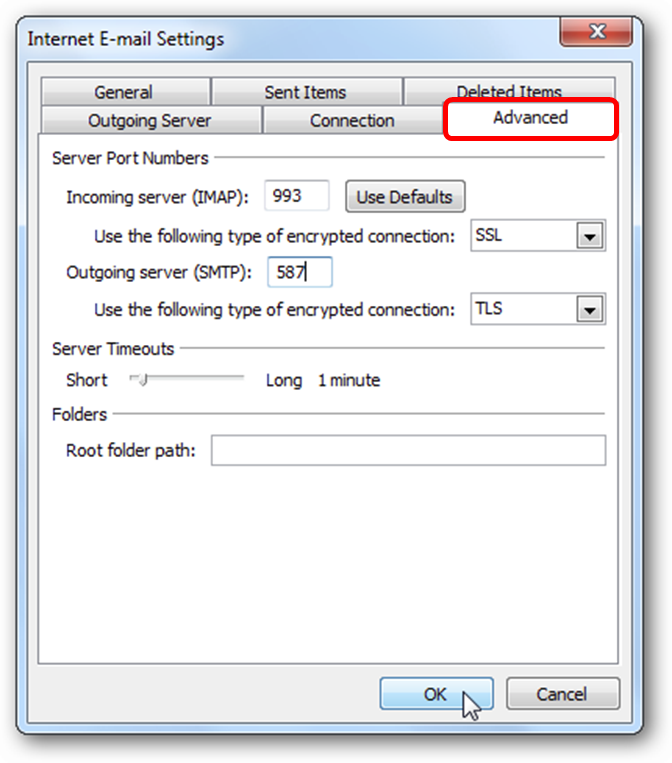
25. Close the “More Settings” dialog box.
26. Be sure there is a check mark next to “Test Account Settings by clicking the Next button”.
27. Click “Next”.
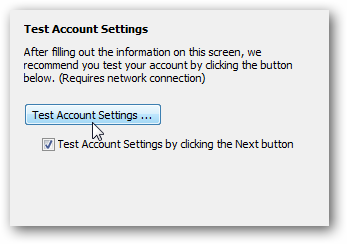
28. You will get a final message.
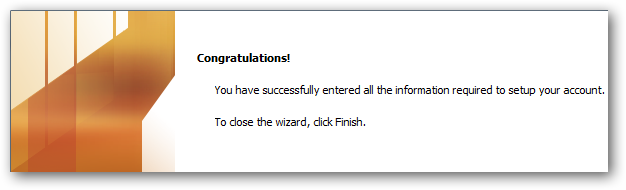
Your Gmail address displays in the account list on the left with any other email addresses you have added to Outlook. Click the Inbox to see what’s in your Inbox in your Gmail account.
All opinions, advice, and experiences of guest bloggers/columnists are those of the author and do not necessarily reflect the opinions, practices or experiences of Solo Practice University®.
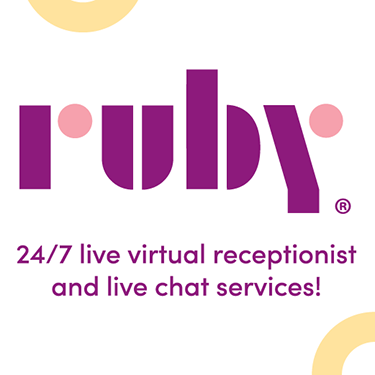
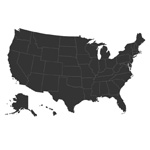



















I now understand the “how” of converting gmail addresses to Outlook. My question is “why”? When I was with a large firm, everything was Outlook-oriented. I’m now a solo and have both my personal email and my business email with the domain name suffix, going through gmail. I like the way gmail categorizes mail –promotions, forums, etc. I am also able to access and sync email from both accounts on my computer, iPhone and iPad. What would I get from Outlook that I am missing by using gmail?
When running my g-mail through my Outlook (2010), how can I delete e-mails from my Outlook inbox, sent mail, etc., without also deleting them from my g-mail account? (I’d like to keep g-mail as my permanent repository, but also reduce clutter in my Outlook e-mail.) I was able to do that some years back using Outlook 2003, but don’t recall how I did it and haven’t been able to figure out the same trick in Outlook 2010. Thanks for any suggestions.